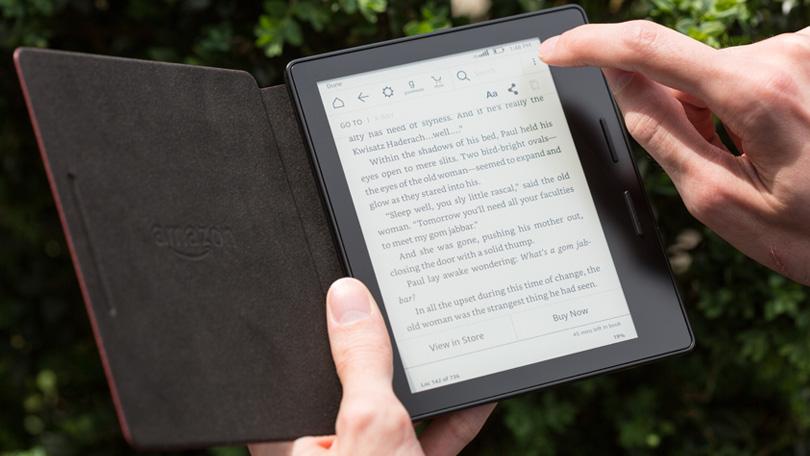Tutorial – Learn To Read Amazon’s eReader Effectively
Once you’ve gotten your device out of its box, turned it on and begin exploring its features, making sure you create an Amazon account for yourself. If you already have one, sync your new Kindle with it. During this time learn how to navigate your Kindle and other buttons and touch features.
Downloading New E-Books
You’ll certainly want to get your hands on a lot of freebies first, so go ahead and download as many as you can into your Kindle device. If you already have a strong collection, attach the cable to your computer and start copying. You’ll be glad to know that Amazon has more than 2500 free e-books for you to download, so check those out if you want.
You need not go online somewhere else just to browse new books, free or paid. You can do so directly from your Kindle e-reader by accessing the Kindle store and Amazon.com.
What Is Amazon’s Lending Library
There are several books you need to pay for in order to download and read. A select number of those books are also available in Amazon’s Lending Library. This feature is open for you once you get a Prime subscription with Amazon.
It only costs an annual $79 and bonuses include a free 2-day shipping of Amazon products, if you happen to purchase any at the time. You also gain free access to the site’s plethora of online videos.
Other Relevant Facts About The Kindle E-Reader
• It does not read .epub formats so have it converted through software like Caliber when you read.
• .mobi formats are the ideal. They’re easy to read and make for efficient copy-pasting through a USB cable.
• You can email books to your Kindle device by sending them to your Amazon account. By clicking on “Manage Your Devices” and looking under “Your Kindle Account” you’ll find your book(s) there.
Some Shortcuts & Tips For Your Kindle
1. To make your reading more comfortable, adjust the font size through the Text key and then pressing it again once you can read the words without undue pressure being placed on your eyes. You can even listen to the Kindle read out the words to you. To turn that feature on, select the text you want (Shift and ‘+’ key) and use the Text key after that to adjust the narrator’s voice speed and volume.
2. If you happen to have files in need of converting so the Kindle can read it, email the file’s name to “[name of file]free.kindle.com” and you will get back a properly converted version. It’s a machine-generated conversion so don’t expect a ‘customer support’ reply.
3. To add a bookmark at a certain point in the text, place the cursor where you want the bookmark to go and press the 5-direction controller button twice. If you press it once instead, you will be asked whether you want to add a note there. You can later save and reclaim that note through the superscript number each of your notes is automatically given by Kindle.